안녕하세요 오늘은 맥을 사용하시는 분들을 위해 Finder 단축키 총정리를 해보았습니다.
맥의 Finder는 기능이 꽤 많기 때문에 맥을 오래 사용하신 분들도 기억을 잘 못하고, 활용을 못하시는 경우가 많기 때문에
오늘은 입문자와 이미 맥북을 오래 사용하신 분들에게도 도움이 될 내용일 것이라고 생각합니다.
목차는 3가지로 나눴습니다. 초급자를 위해 기본 기능을 설명하고, 고급 기능들 그리고 그 외에 사용할 법한 기능으로 구성했습니다.
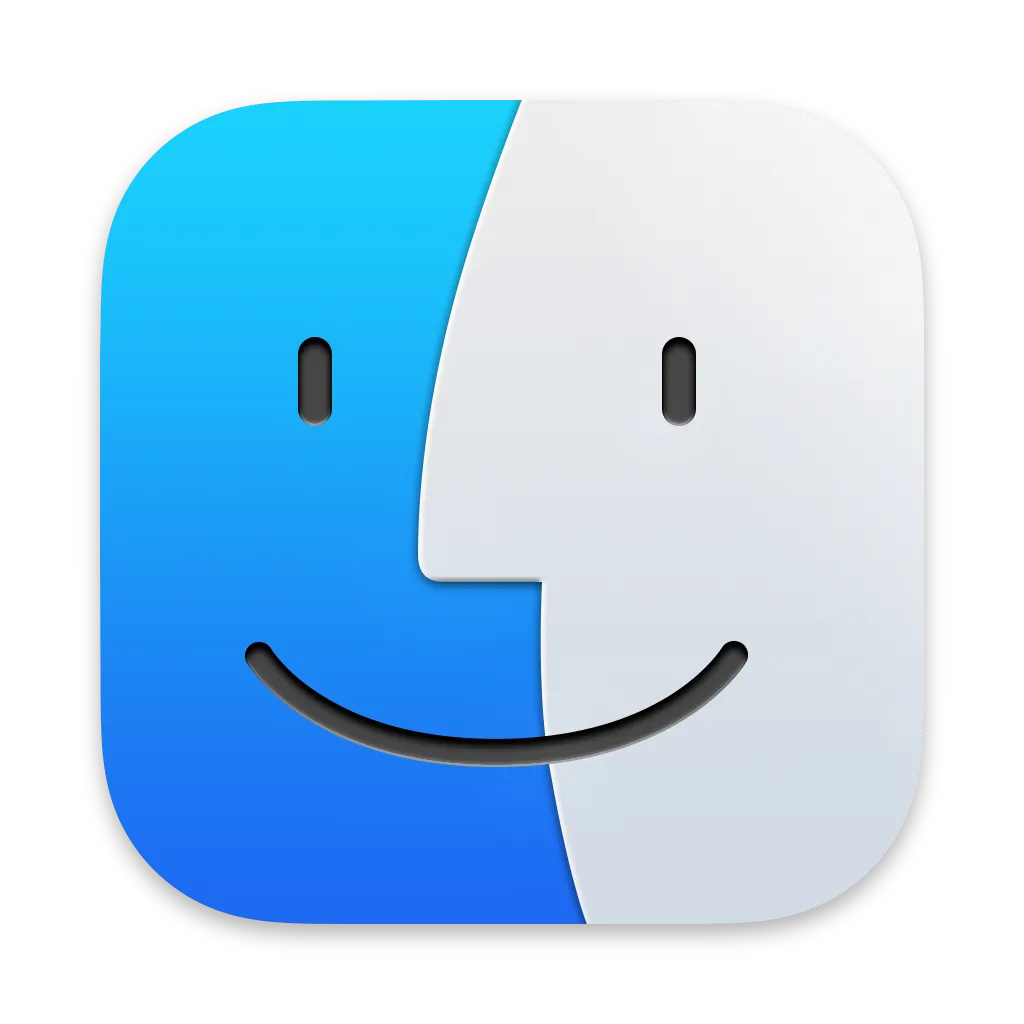
마우스만을 사용해서 파인더에서 이리저리 자료를 찾는 건 효율이 굉장히 떨어지는 일입니다.
완벽히 기능을 익히는데 1주일만 투자하면 되니 꼭 사용해보시길 바랍니다.
특히, 윈도우와 맥북을 번갈아 사용하시는 분들은 헷갈리실 수도 있다고 생각했기 때문에,
그때그때 보기 편하시라고 표로 정리해두었으니 저장해 두고, 필요하실 때마다 보시면 좋겠습니다.
기본 기능 :
📁 기본 조작 기능
기능설명단축키
| 새 파인더 창 열기 | 새로운 창으로 폴더 탐색 | Command + N |
| 새 탭 열기 | 하나의 창에 여러 탭 | Command + T |
| 탭 간 이동 | 열린 탭 간 전환 | Control + Tab (오른쪽) / Control + Shift + Tab (왼쪽) |
| 현재 탭 닫기 | 열려 있는 탭 닫기 | Command + W |
| 창 닫기 | 전체 파인더 창 닫기 | Command + Shift + W |
고급 기능 :
📄 파일/폴더 조작
기능설명단축키
| 복사 | 파일 복사 | Command + C |
| 붙여넣기 | 복사한 파일 붙여넣기 | Command + V |
| 파일 이동 | 파일 잘라서 이동 | Command + Option + V |
| 새 폴더 만들기 | 현재 위치에 새 폴더 | Shift + Command + N |
| 삭제 | 휴지통으로 이동 | Command + Delete |
| 즉시 삭제 | 휴지통 거치지 않고 바로 삭제 | Option + Command + Delete |
| 이름 바꾸기 | 파일 이름 변경 | Return 또는 Enter |
📂 폴더 펼치기 / 접기 관련 단축키
기능설명단축키
| 폴더 펼치기 | 선택한 폴더의 하위 폴더를 펼침 | → (방향키 오른쪽) |
| 폴더 접기 | 선택한 폴더를 접음 | ← (방향키 왼쪽) |
| 모든 하위 폴더 펼치기 | 하위 폴더까지 전부 펼침 | Option + → |
| 모든 하위 폴더 접기 | 하위 폴더까지 전부 접음 | Option + ← |
💡 사용 팁:
- 이 기능은 **Finder 보기 모드가 ‘계층 보기’(Command + 3)**일 때만 동작합니다.
- 폴더가 열려 있는 상태에서 Option + ←을 누르면 하위 폴더까지 모두 한 번에 접히기 때문에, 정리할 때 아주 유용해요.
🔍 탐색 / 경로 이동
기능설명단축키
| 상위 폴더로 이동 | 뒤로가기 느낌 | Command + ↑ |
| 하위 폴더로 들어가기 | 선택한 폴더로 들어감 | Command + ↓ |
| 이전 위치로 | 뒤로가기 | Command + [ |
| 다음 위치로 | 앞으로 가기 | Command + ] |
| 검색창에 커서 이동 | 상단 검색바로 이동 | Command + F |
| 경로 바 보기 | 전체 경로 표시 | Option + Command + P |
| 상태 바 보기 | 하단에 용량 등 정보 표시 | Command + / |
그 외 기능 :
🧭 빠른 실행 & 기타
기능설명단축키
| 파일 미리보기 | Quick Look 보기 | Space |
| 정보 보기 | 파일/폴더 속성 보기 | Command + I |
| 즐겨찾기 이동 | 데스크탑, 다운로드 등 바로 이동 | Command + Shift + [D, H, A...] 예: 데스크탑은 Command + Shift + D |
| 앱 열기 | 응용 프로그램 폴더로 이동 | Command + Shift + A |
| 유틸리티 열기 | 디스크 유틸리티 등 | Command + Shift + U |
🌟 Finder 고급 팁
- 단축키가 안 먹을 때?
- fn 키를 함께 눌러야 하는 경우 있음 (fn + ↑ = 페이지 업)
- 사이드바 커스터마이징: Finder > 환경설정 > 사이드바 탭에서 자주 가는 위치 고정 가능
- 태그 기능: 파일에 색깔 태그를 줘서 빠르게 필터링 가능
(태그 기능은 정말 유용하기 때문에 따로 유튜브에서 공부하시는걸 추천합니다.)
🗂️ 보기 설정
보기 방식설명단축키
| 아이콘 보기 | 폴더나 파일을 아이콘으로 | Command + 1 |
| 목록 보기 | 파일을 리스트로 | Command + 2 |
| 계층 보기 | 폴더 구조를 펼쳐서 | Command + 3 |
| 갤러리 보기 | 미리보기를 강조한 보기 | Command + 4 |
| 보기 옵션 창 열기 | 폴더 내 정렬, 크기 등 설정 | Command + J |
이 기능은 “계층 보기” (Command + 3) 모드에서 사용 가능하고, 한 번에 여러 폴더를 접거나 펼칠 수도 있습니다.
지금까지 딜리셔스 인사이트였습니다.