윈도우 터치패드
안녕하세요 오늘은 마우스가 필요 없어지는 윈도우 터치패드 단축키 활용법을 알려드리겠습니다.
맥 유저들 사이에서 맥의 트랙패드가 사용하기 너무 편하다는 말을 자주 들으셨을 것입니다.
하지만 많은 분들이 윈도우의 터치패드가 맥의 트랙패드보다 기능이 많다는 걸 모르고 계십니다.
개인적으로 정말 안타깝습니다.
윈도우 노트북을 사용하고 터치패드 기능을 제대로 쓰고 난 이후부터 저는 마우스를 거의 사용하지 않게 되었습니다.
터치패드 사용하는 것이 너무 직관적이고 편해서 다른 사람들도 알아줬으면 하는 마음에 글을 써봅니다.
우선 궁금하신 분들을 위해 간단하게 예시를 소개해드리겠습니다.
윈도우의 터치패드 기능 중에 특히 자주 쓰는 기능은 화면 분할 기능과 볼륨 조절 기능입니다.
화면 분할을 하기 위해서는 마우스로 조정을 해서 쓰거나 단축키를 좀 공부하신 분들은 Window + 방향키를 많이 사용합니다.
하지만 저는 손가락 3개를 오른쪽으로 슬라이드 하면 화면이 오른쪽에 붙고,
왼쪽으로 슬라이드하면 왼쪽으로 붙어서 화면 분할 할 때 마우스나 단축키를 따로 사용하지 않습니다.
또한 볼륨 조절할 때에도 많은 분들이 아래 스피커 모양을 클릭하여 볼륨을 조절하거나 Fn 단축키로 볼륨을 조절합니다.
하지만 저는 손가락 4개를 오른쪽으로 슬라이딩하여 볼륨을 키우고 왼쪽으로 슬라이딩하여 볼륨을 줄입니다.
이와 같이 저에게 윈도우의 터치패드는 삶의 질을 향상해 주어서 없으면 안 될 존재가 되었습니다.
그래서 오늘은 윈도우 사용자들을 위해 트랙패드를 200% 활용하는 법을 알려드리려고 합니다.
단축키 설정하는 법
설정창에 들어가서 장치에 들어갑니다. 그리고 터치 패드를 찾아서 클릭해 주세요.
못 찾겠으면 검색창에 터치패드를 검색하면 나옵니다.
손가락 2개는 기본 설정을 알려드릴 것입니다. 손가락 2개는 커스텀이 불가하다는 점 참고하시면 좋겠습니다.
손가락 3개와 4개는 커스텀이 가능하기 때문에 설정 방법과 제가 활용하고 있는 방법도 적어두겠습니다.
1. 손가락 2개 (기본 설정이라서 변경 불가합니다.)
방향에 따라 사용할 수 있는 제스터가 4가지입니다.
이 제스처는 윈도우 사용자라면 대부분 아는 제스처이기 때문에 반드시 숙지하시길 바랍니다.
오른쪽 혹은 왼쪽으로 쓸기 (다음 페이지 혹은 이전 페이지)
위로 혹은 아래로 쓸기 (스크롤 업 혹은 다운)
이 기능은 주로 웹 서핑을 할 때 페이지 앞으로 가기와 뒤로 가기 버튼을 누르는 대신 사용합니다.
단축키로는 Alt + 오른쪽 혹은 왼쪽 방향키입니다.
하지만 키를 2개나 눌러야 해서 번거로우니 터치패드를 사용하시는 걸 권장드립니다.
2. 손가락 3개와 4개 (고급 제스처라서 원하는대로 커스텀이 가능합니다.)
이 기능을 익혀두면 오히려 마우스가 번거롭다는 생각이 들 수 있습니다.
이번에는 터치패드 화면 오른쪽 상단에 파란색 글시로 '고급 제스처 구성'에 들어가십시오.

여기서 원하시는 대로 제스처를 구성할 수 있습니다.
터치패드 200% 활용 방법
제스처가 너무 많으니 다 소개하지는 않고 제가 여러 시도를 한 결과 제일 편하고 직관적인 제스처를 여러분께 추천해 드립니다.
A. 화면 최대, 최소 (3 손가락 위 혹은 아래로 슬라이딩)
항상 마우스로 화면 최대, 최소하고 계신다면 제발 이 방법 사용해 보세요!
B. 화면 분할 (3 손가락 오른쪽 혹은 왼쪽으로 슬라이딩)
대부분의 직장인은 멀티태스킹을 합니다. 작업할 때마다 창을 마우스로 끌어서 조정하는 건 굉장히 번거로운 작업입니다.
그나마 단축키 좀 쓰신다는 분들이라도 Win + (방향키 오른쪽, 방향키 왼쪽)을 사용하실 것입니다.
이제는 간단한 설정만으로 손가락을 오른쪽 혹은 왼쪽으로 쓸어주면 선택된 창이 오른쪽 혹은 왼쪽으로 딱 붙게 됩니다.
저희 이모부는 바리스타이신데, 커피 모니터링과 서핑을 동시에 해야 하는데 단축키를 몰라서 작은 노트북 화면에서 눈을 찌푸리며 창을 조절하는 것을 보게 되었습니다. 고생하시는 게 안타까워서 이 기능을 설정해 드렸는데 며칠 뒤 해맑은 아이처럼 웃으시며 기능이 너무 쉽고 편해서 자주 사용 중이라고 하셔서 너무 보람 있었습니다.
C. 작업 보기, 바탕화면 보기 (4 손가락 위 혹은 아래로 슬라이딩)
업무를 하면서, 창이 너무 많아 헷갈린 적이 있으신 분들은 작업 보기를 정말 유용하게 쓰실 것입니다.
또한 바탕화면으로 가고 싶은데 열린 창이 너무 많아 일일이 닫느라 귀찮을 때가 정말 많습니다.
이 제스처를 사용하면 아래로 슬라이딩해서 방금까지 있었던 모든 창이 최소화되어 바탕화면으로 0.5초 만에 갈 수 있습니다.
D. 볼륨 업 다운 (4 손가락 오른쪽 혹은 왼쪽으로 슬라이딩)
여기까지 무리 없이 외우셨다면 똑똑하신 편이신 것 같습니다.
제가 많은 분들 가르쳐봤는데, 10초 만에 까먹어서 곤욕을 치른 적이 많습니다.
아직도 소리 올리고 줄이시는데 fn + function key 쓰시는 분들이 있으실 텐데요.
그러면 손가락을 너무 늘려야 해서 굉장히 불편합니다.
설정에서 오른쪽은 볼륨 크게 그리고 왼쪽은 볼륨 작게로 설정하시면
4 손가락으로 오른쪽 혹은 왼쪽으로 슬라이딩으로 볼륨이 부드럽고 정교하게 조절된답니다.
E. 탭 = 재생 / 일시 중지
마지막으로 탭 기능은 보너스로 알려드리겠습니다.
설정에서 다시 터치패드로 들어가시면 3 손가락과 4 손가락에 탭이라는 기능이 보이실 것입니다.
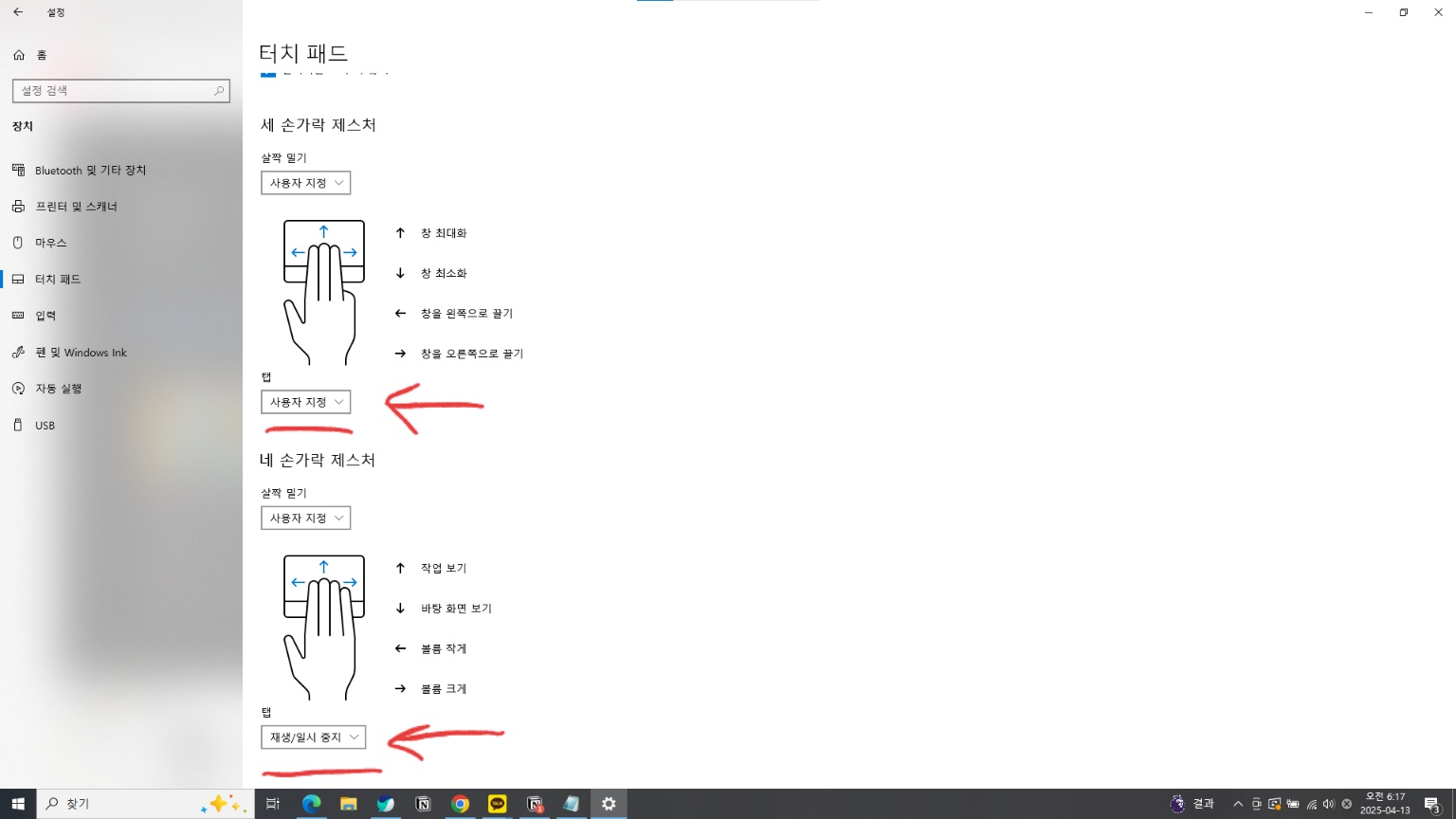
탭 기능은 옆 사람이 말 걸거나 상사가 부를 때, 영상을 보고 있거나
노래를 듣고 있어서 이어폰을 빼야만 옆사람이랑 대화할 수 있을 때 가장 유용합니다.
탭 설정을 일시중지로 하시면 3 손가락 / 4 손가락으로 가볍게 터치만 해줘도 현재 듣고 있던 콘텐츠가 일시 정지 됩니다.
더욱 놀라운 것은 이전에는 유튜브 일시정지를 하려면 재생되고 있는 창을 찾아서 스페이스 바를 눌러야 했지만
이 제스처는 유튜브 창에 굳이 들어가지 않아도 자동으로 내가 듣고 있던 컨텐츠가 일시정지 되고
이야기가 끝나면 다시 3 / 4 손가락으로 터치하면 다시 컨텐츠가 재생됩니다.
너무 잘 쓰고 있는 기능들이라 많은 분들도 쓰셨으면 하는 마음에 최대한 글을 쉽게 작성해 봤는데 도움이 되셨으면 좋겠습니다.
지금까지 딜리셔스 인사이트였습니다!