유튜브 단축키
안녕하세요. 오늘은 유튜브 단축키 사용하는 법을 알려드릴 거예요.
유튜브 단축키는 다른 단축키에 비해서 정말 직관적이고 단순합니다. 알고 있으면 생각하는 것보다 활용도가 높습니다.
기본적으로 업무 시간이 단축됩니다.
또한 단축키를 자주 사용하면 시간을 단축할 수 있으니 같은 시간을 들이더라도 더 많은 정보를 정리할 수 있습니다.
단축키를 소개해드리기 전에, 확장 프로그램을 추천하고 싶습니다.
평소에 강의를 많이 듣거나 복습을 자주 하신다면 크롬 혹은 웨일에서
배속 재생기 확장 프로그램을 다운로드하시는 것을 강력하게 추천합니다.
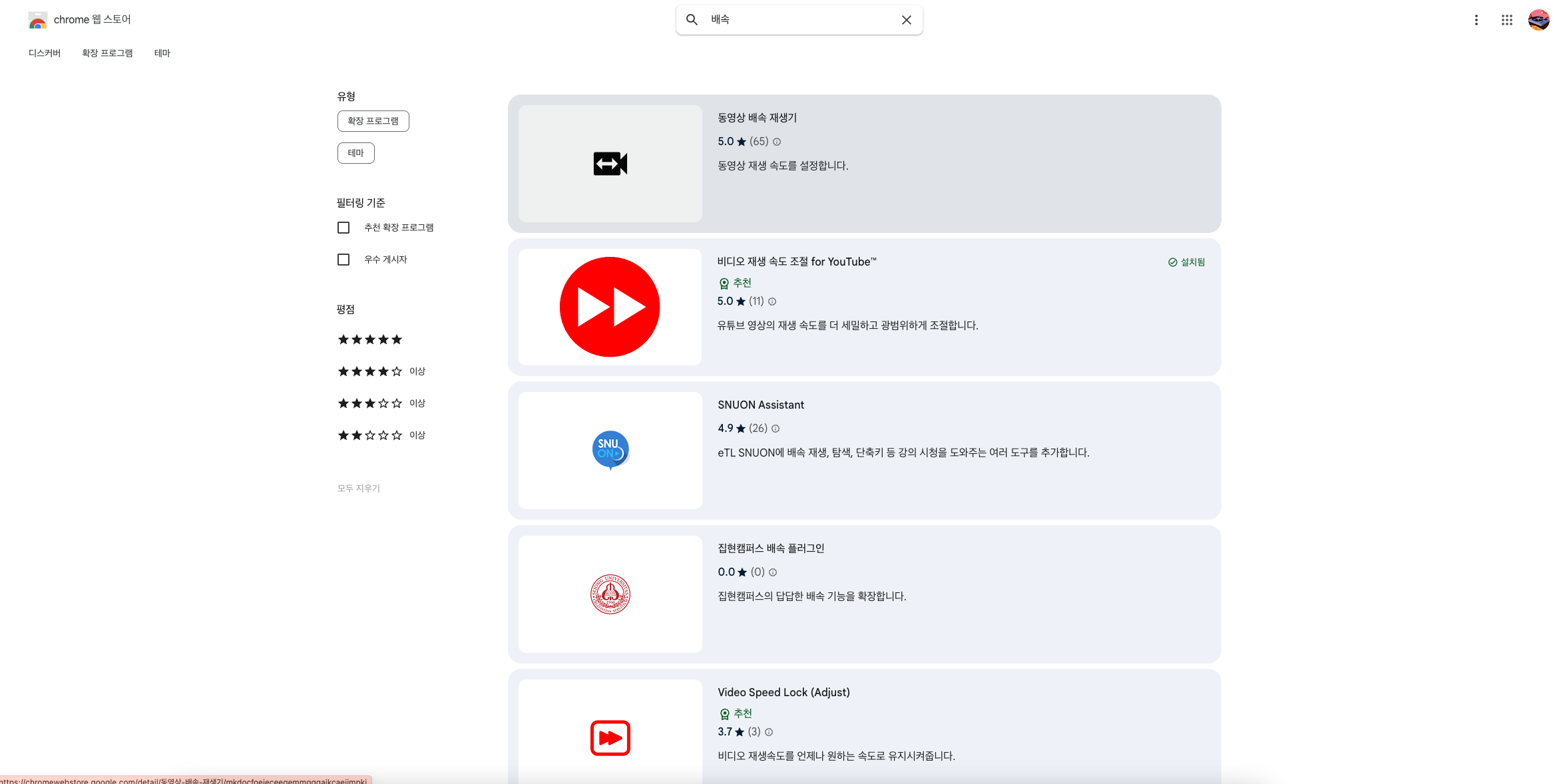
최대 16배속까지 재생할 수 있는 확장 프로그램들이 요새는 많이 생겼고 많은 분들이 이미 사용하고 계십니다.
특히 이미 시청한 강의를 빠르게 복습할 때 3 - 4배속으로 설정해 두면 시간 낭비 안 하고 빠른 시간 내에 강의를 돌려볼 수 있습니다.
(개인적으로는 2배속보다 2.5 - 3.5배속을 제일 많이 사용하는 것 같습니다.)
특히나 정보를 리서치 중이라면 어떤 영상이 나에게 도움이 될지 빠르게 구별하고 그 영상을 다시 시청해야 합니다.
이 영상이 좋은지 안 좋은지도 모르는데 굳이 정상 속도로 시청하며 시간을 허비하실 필요 없습니다.
빠르게 3 -4배속으로 설정한 다음 "이 영상은 나한테 필요하겠군" 혹은 "이 영상은 내가 찾는 주제와 다르네" 같이 빠르게 판단해야 합니다.
단축키 사용법 (자주 사용하는 단축키)
1. 유튜브 재생바 마우스 없이 이동하는 법 (숫자 0 - 9)
유튜브를 시청하다 보면 영상 화면 하단에 빨간색 재생바가 보입니다. 이 재생바는 키보드에서 0 - 9까지 쪼개져있습니다.
영상을 시청하며 0을 누르면 영상 맨 처음 부분이 재생되고, 1 혹은 2를 누르면 영상 10분의 1 지점, 10분의 2 지점이 재생됩니다.
영상을 처음부터 다시 보고 싶은데 마우스로 깔끔하게 조정이 안되면 0을 누르면 돼서 굉장히 편합니다.
또한 계속 반복하고 싶은 구간이 있는데 마우스로 조정할 때는 일괄성이 없어서 세밀한 조절이 어려웠다면, 숫자를 누르면 항상 그 지점에서 일괄되게 재생되는 것도 좋습니다.
2. 배속재생
저는 유튜브를 시청할 때 배속 기능을 잘 활용하는 편입니다. 중요하지 않은 부분은 배속을 해서 빨리 듣고,
중요한 부분이 나왔다 싶으면 재빠르게 속도를 낮춥니다.
단축키 :
빨리 감기 - Shift + <
느리게 감기 - Shift + >
3. 전체화면, 미니 플레이어 열기, 영화관 모드
A. f - 전체화면 실행, 전체화면 취소
B. i - 미니 플레이어 열기
미니 플레이어는 영상을 시청하는 중에 유튜브에서 영상 끊김 없이 검색을 하고 싶을 때 사용됩니다.
영상을 시청하는 동안에 그냥 검색을 하게 되면 영상이 사라지고 검색 결과만 나타나게 됩니다.
이를 방지하기 위해 미니 플레이어를 열면, 영상을 시청하는 동시에 다른 영상을 서핑할 수 있게 됩니다.
C. t - 영화관 모드
전체화면은 답답한데 영상을 크게 보고 싶을 때 사용하면 됩니다. 화면이 가로로 넓게 보이기 때문에 가로 비율이 중요하신 분들은 영화 관 모드를 사용하면 좋을 것 같습니다.
저만의 매크로 꿀팁
1. 10초 단위로 이동하기
방향키는 앞으로 5초, 뒤로 5초만 가능한데, J와 K를 사용하면 10초 단위로도 이동이 가능합니다.
J - 뒤로 10초
K - 앞으로 10초
2. 마우스 매크로 단축키
저는 유튜브를 시청할 때, 배속 기능을 정말 많이 쓰는 편입니다.
하지만 저는 단일 단축키만 좋아하기 때문에 조합이 있는 단축키는 누르기 귀찮아합니다.
예시 :
단일 - F
조합 - Shift + >
위에 예시 같이 2개 이상의 키를 조합한 단축키를 사용하기 번거롭다고 생각해서, 항상 매크로를 생성해서 단축키를 재구성하는 편입니다.
저는 마우스에 배속 기능을 할당해 놨고, 정말 유용하게 사용 중입니다.
저는 로지텍의 G502 마우스를 사용중입니다. 키가 정말 다양하기 때문에 많은 기능을 할당할 수 있습니다.

G502는 스크롤하는 부분을 오른쪽 혹은 왼쪽으로 클릭할 수 있습니다. (스크롤 옆에 화살표 보이시죠)
오른쪽으로 클릭하면 배속 업, 왼쪽으로 클릭하면 배속 다운이 되도록 설정해 놨습니다.
그럼 번거롭게 키보드까지 손을 왔다 갔다 하면서 조합 단축키를 사용하는 것이 아닌
손가락을 오른쪽 혹은 왼쪽으로 조금 까닥 까딱 하는 것만으로도 영상 속도를 쉽게 조절할 수 있습니다.
이 글을 보시는 분들도 단축키를 할당할 수 있는 마우스를 구입하시는 것을 강력하게 추천드립니다.
저는 영상 작업도 가끔 하는데, 마우스에 단축키를 할당하면 일이 아주 많이 수월해집니다.
감사합니다 지금까지 딜리셔스 인사이트였습니다.